Exporting
Exporting your creation is done in the Render Result window. Here some information about the animation and different options are available for better customization.10
📌 The Render Result window shares the same animation previewer as the Preview so it can be moved around and zoomed.
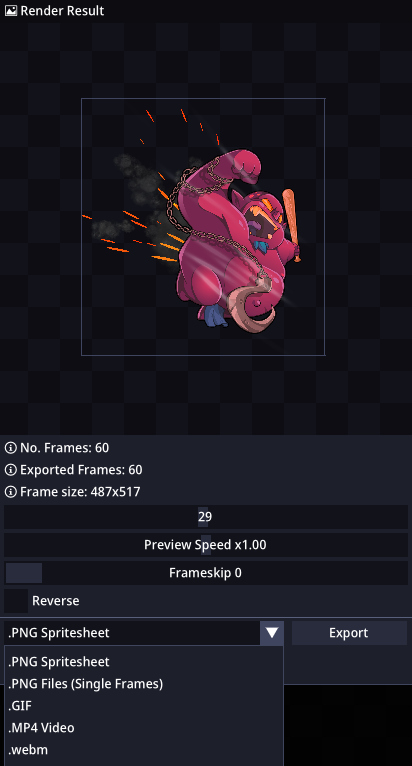
| Property | Description |
|---|---|
| No. Frames | The total number of frames the animation has. |
| Exported Frames | The number of frames that will be exported. This will change when using Frameskip |
| Frame Size | This is the final size of each frame of the animation. |
| Current Frame | The current frame of the animation in the preview. |
| Preview Speed | The speed of the animation in the preview. |
| Frameskip | The number of frames that will be skipped in order to reduce the final image size. |
| Reverse | Makes the animation to be played in reverse. |
| Export Format | Changes between all the possible export formats. This include: PNG Spritesheet, PNG Files, GIF, MP4, WEBM |
| Export | Exports the animation with the previous changes. |
Export Formats
There are currently 5 different support formats for exporting animations.
| Export Mode | Description |
|---|---|
| PNG Spritesheet | Exports the animation in a spritesheet, trying to be as optimized as possible. |
| PNG Files | Exports the animation into different PNG files for each frame. |
| GIF | Exports the animation into a GIF file. The exported GIF file doesn't support the alpha channel (at the moment), so the background will be opaque. |
| MP4 | Exports the animation into a video with MP4 format. |
| WEBM | Exports the animation into a video with WEBM format. |